teamelite teccan |
22.10 |
0
komentar
 Di
artikel ini akan menerangkan tentang penambahan Texture pada 3DS MAX 6 .
Penambahan Texture ini bisa di gunakan untuk menambahkan warna
transparan dan warna lain sebagainya . Warna yang digunakan di sini
untuk memberi effect warna seperti kaca alat . Di atikel ini akan
memberikan contoh sebuah mangkuk di beri texture seperti kaca . Berikut
ini adalah cara-cara nya :
Di
artikel ini akan menerangkan tentang penambahan Texture pada 3DS MAX 6 .
Penambahan Texture ini bisa di gunakan untuk menambahkan warna
transparan dan warna lain sebagainya . Warna yang digunakan di sini
untuk memberi effect warna seperti kaca alat . Di atikel ini akan
memberikan contoh sebuah mangkuk di beri texture seperti kaca . Berikut
ini adalah cara-cara nya :
1. LANGKAH PERTAMA
Pertama-tama kita buat mangkuk . Memebuat mangkuk sangatlah
mudah . Pertama kita buka software 3DS MAX 6 . Setelah terbuka kita klik
jendela pada bagian Left , lalu pilih Min/Max Toggle agar kita bisa secara leluasa membuka jendela left. Kita pilih Jendela Left, karena jendela left lebih mudah cara pembuatan mangkuk , juga karena kita bisa lebih mudah menggunakan sisi dari left/samping .
2. LANGKAH KEDUA Setelah itu klik Shapes agar
kita bisa memilih Line untuk membuat garis awal pada pembuatan mangkuk .
Setelah kita pilih Shapes lalu pilih Line , buat garis seperti yang ada
pada gambar di bawah untuk bentuk awal dari pembuatan sebuah mangkuk .
3. LANGKAH KETIGA Setelah
di buat garis seperti gambar di atas lalu kita pilih Modify berikutnya
kita pilih Vertex agar kita bisa membengkokan garis yang akan kita
bengkokan agar kita bisa membuat sebuah garis dasar mangkuk .
4. LANGKAH KEEMPAT Pada saat kita sudah memilih Vertex kita klik kanan di titik garis Vertex . Setelah itu pilih Bezier Corner . Di situ terdapat dua Bezier yang pertama hanya Bezier saja dan yang ke dua ada Bezier Corner . Kita memilih Bezier Corner karena agar keluar dua titik garis yang akan kita bengkokkan . Jika kita memilih Bezier saja akan keluar satu titik garis , agar mempercepat pakerjaan kita pilih Bezier Corner .
5. LANGKAH KELIMA
Setelah keluar dua titik garis kita tarik titik pertama kea rah kanan ,
setelah terlihat bengkok kita tarik titik yang ke dua dan kita
perkirakan saja sejajar tapi jangan kita tempelkan sejajar dengan titik
bengkokkan yang pertama .
6. LANGKAH KEENAM Kemudian kita pilih Min/Max Toggle lagi setelah itu Modify lalu pilih effect Lathe . Setelah itu kita pilih kotak “Y” lalu pilih kotak “MIN” .
7. LANGKAH KETUJUH
Kemudian kita pilih Mesh Smooth agar tampak halus kita atur interation nya .
8. LANGKAH KEDELAPAN Setelah
membentuk sebuah mangkuk pilih model jendela Prespective . Berikutnya
kita klik huruf “M” atau pili Material Edtior agar kita bisa member
effect seperti kaca. Berikut ini adalah gambar sekaligus carannya :
9. LANGKAH KESEMBILAN Sehabis itu drag
atau geser effect yang sudah di beri warna ke Mangkuk yang sudah di
buat . Terlebih dahulu kita putar arah pandang kita menggunakan Arc Rotate , lalu beri latar Background
agar terlihat . Kemudian beri Effect Shell agar terlihat tebal , tetapi
kita harus mengatur ketebalannya dahulu dan inilah gambar sekaligus
carnnya :
10. LANGKAH KESEPULUH Kemudian Render agar dapat mengetahui hasil nya .
Selamat
Mencoba Semoga Berhasil ya sobat… semoga artikel ini bermanfaat untuk
sobat semua.. mohon maaf bila ada kesalahan.. jangan lupa untuk
berkomentar ya.. 
Category:
 Di
artikel ini akan menerangkan tentang penambahan Texture pada 3DS MAX 6 .
Penambahan Texture ini bisa di gunakan untuk menambahkan warna
transparan dan warna lain sebagainya . Warna yang digunakan di sini
untuk memberi effect warna seperti kaca alat . Di atikel ini akan
memberikan contoh sebuah mangkuk di beri texture seperti kaca . Berikut
ini adalah cara-cara nya :
Di
artikel ini akan menerangkan tentang penambahan Texture pada 3DS MAX 6 .
Penambahan Texture ini bisa di gunakan untuk menambahkan warna
transparan dan warna lain sebagainya . Warna yang digunakan di sini
untuk memberi effect warna seperti kaca alat . Di atikel ini akan
memberikan contoh sebuah mangkuk di beri texture seperti kaca . Berikut
ini adalah cara-cara nya :



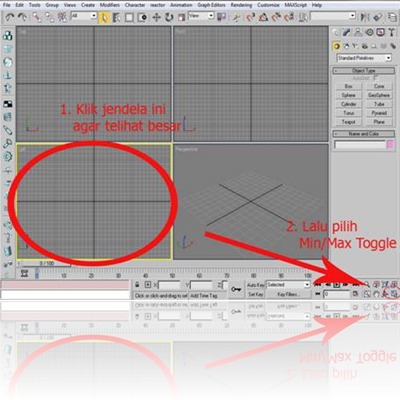

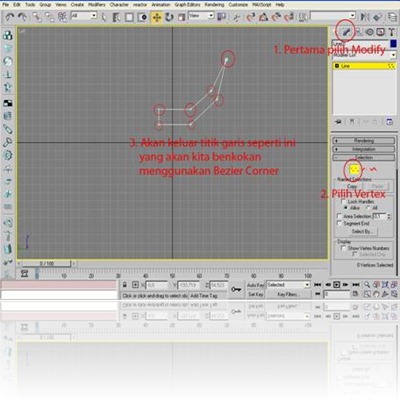
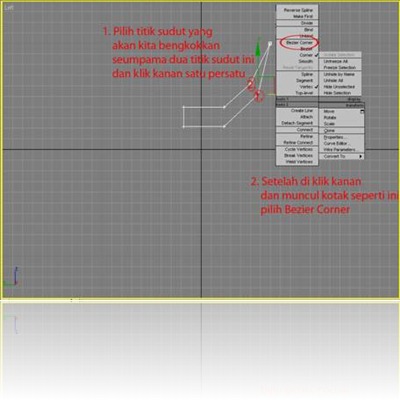
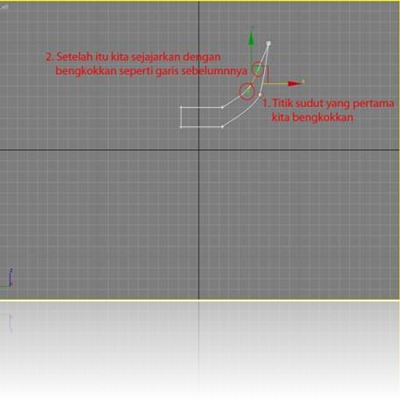





0 komentar